- Pay Monitoring Invoice Online
- Cape Coral, Fort Myers, Naples FL
- 239.772.0155
While our monitoring station and emergency technical support staff are available 24/7, here’s some additional information to help guide you through your issues.
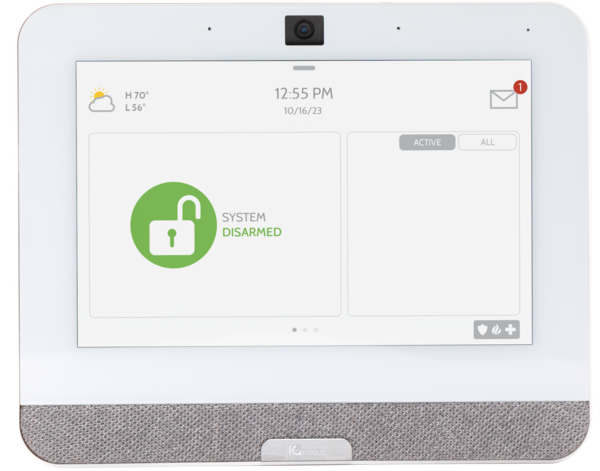
If the alarm is triggered the IQ Panel will sound the siren and display a red alarm screen.
To disarm, touch the screen and enter your passcode.
False Alarms
In the event of a false alarm, press disarm and enter your user code. If your system is monitored, be ready to provide your verbal password to CounterStrike’s monitoring agent if they contact you. If you are NOT able to provide the correct verbal passcode, the authorities may be contacted.
False alarms are a terrible waste of your public service resources, and can erode your relationship with local authorities. In some areas, authorities even charge a fee for false dispatches.
Here’s some tips for avoiding false alarms:
If an alarm has occurred while the system was armed, the Disarm screen shows the time and date of the alarm and the sensor(s) that triggered the alarm.
To disarm, touch the screen and enter your passcode.
False Alarms
In the event of a false alarm, press disarm and enter your user code. If your system is monitored, be ready to provide your verbal password to CounterStrike’s monitoring agent if they contact you. If you are NOT able to provide the correct verbal passcode, the authorities may be contacted.
False alarms are a terrible waste of your public service resources, and can erode your relationship with local authorities. In some areas, authorities even charge a fee for false dispatches.
Here’s some tips for avoiding false alarms:

Sensor Status
Illuminates BLUE when all sensors are closed (Ready to Arm)
Not lit when any sensor is open (not Ready to Arm)
Arming Status
Illuminates RED when system is armed
Flashes RED during the Entry Delay
Alarm Memory
Flashes RED during an alarm
Flashes RED after an alarm while system is still armed
Power Outage
Flashes WHITE during power outage (system on battery backup)
Flashes BLUE when all sensors are closed (Ready to Arm)
Flashes PURPLE when any sensor is open (not Ready to Arm)
Flashes RED while system is armed
When a message icon appears on your Home screen
To view the current Trouble Alerts
Disarming from Stay Mode
Disarm the system from Stay mode before exiting the premises.
Disarming from Away Mode
The system should be disarmed from Away mode while entering the premises.
In case you tap the wrong key, the Wiper button erases the entire entry.
NOTE: Bypassed sensors do not trigger an alarm.
To bypass sensors, enter a user code unless CounterStrike has set the system for Quick Bypass.
To arm the system, enter a user code if CounterStrike has turned off the system’s Quick Arming feature.
Burglary Protection
The system arms and shows the Exit Delay counting down. When the Exit Delay expires, the system is fully armed in the Away mode.
NOTE: When the system is armed in the Away mode, beeps sound during the Exit Delay (these beeps become faster during the last 10 seconds).
NOTE: The volume setting does not effect the alarm sounder volume.
IMPORTANT: The holder of the master user code is the only user who has permission to set up other user codes.
To set up the user codes:
Adding a User Code
IMPORTANT: User codes 0000 and 0001 are not permitted.
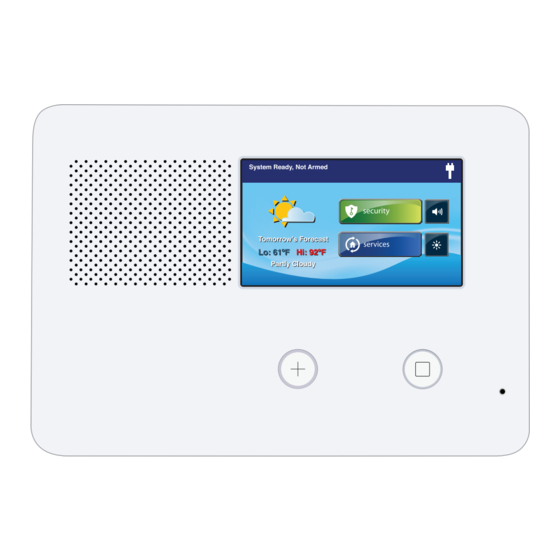
While our monitoring station and emergency technical support staff are available 24/7, here’s some additional information to help guide you through your issues.
Alarm systems & 24-hour central station monitoring for burglary, fire, and panic events.
Clear HD video for playback, and remote monitoring from your PC, Mac, iPhone/iPad or Android devices.
A structured wiring system is the connectivity distribution backbone throughout your home, hard wire data, phone, and cable wiring, we will even provide you with whole house WiFi.
Media, audio/video, lighting, heating, and cooling, automated tasks, control and more!
Distribute your content or cloud based music and video apps to any room in the house, and outside too.
Game day in your media room, or dedicated theater, or family movie night in your family room, CounterStrike has a simple to use, epic performing system for you.
Discover the benefits of a fully automated whole home lighting system, including linear lighting, and shades. Redefine your expectations of what lighting can do in your home with Lutron.
Thoughtfully designed for residential or commercial applications, Big Ass Fans provide the comfort, efficiency, and features you want.


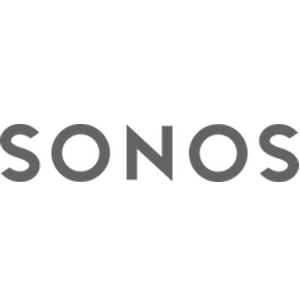
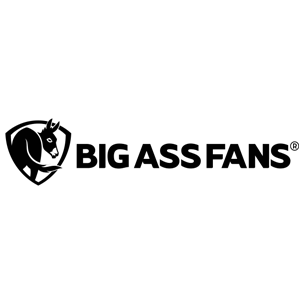

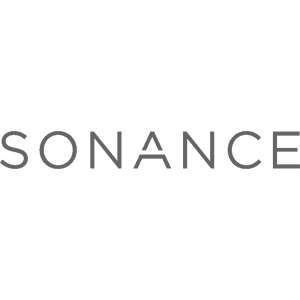

Fill out the form to get your personalized quote
We will contact you to schedule an appointment for us to install your new equipment
We will install your brand-new security, home automation, or custom designed integrated system for you at your home or business
Please allow up to 2 business days for us to contact you.

At CounterStrike Security & Sound, we offer a comprehensive range of services. We cover everything from basic alarm systems, monitoring, and video surveillance to complete whole-home automation, including audio/video integration, lighting control, and more.
Our service areas include all of SW Florida such as: Cape Coral, Port Charlotte, Fort Myers, Bonita Springs, Estero, Naples and surrounding areas.

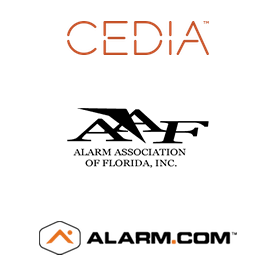
© Copyright 2005-2025 CounterStrike Security & Sound
FL LIC # EG13000268, EF20000754 GA LIC # LVU405878, Built By Us, For Us @ CounterStrike in Cape Coral
Contact Us